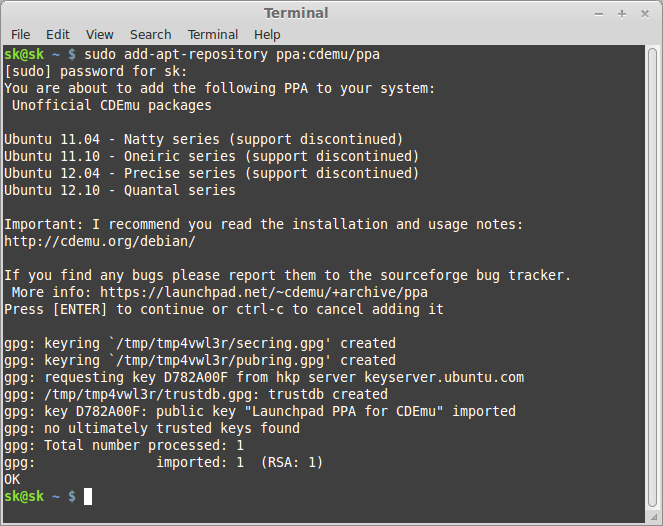In this tutorial let us see how to install and configure NFS
server and how to share files between NFS server and clients. Though i
have tested these steps in CentOS 6.3 32 bit edition, it will work on
RHEL/Scientific Linux 6.x too.
Scenario
NFS Server Operating System : CentOS 6.3 32 bit (Minimal server install)
NFS Client Operating System : CentOS 6.3 32 bit (Minimal Desktop install)
NFS Server IP Address : 192.168.1.200/24
NFS Client IP Address : 192.168.1.29/24
1. Install NFS in Server
[root@server ~]# yum install nfs* -y
2. Start NFS service
[root@server ~]# /etc/init.d/nfs start
Starting NFS services: [ OK ]
Starting NFS mountd: [ OK ]
Stopping RPC idmapd: [ OK ]
Starting RPC idmapd: [ OK ]
Starting NFS daemon: [ OK ]
[root@server ~]# chkconfig nfs on
3. Install NFS in Client
[root@vpn client]# yum install nfs* -y
4. Start NFS service in client
[root@vpn client]# /etc/init.d/nfs start
Starting NFS services: [ OK ]
Starting NFS quotas: [ OK ]
Starting NFS mountd: [ OK ]
Stopping RPC idmapd: [ OK ]
Starting RPC idmapd: [ OK ]
Starting NFS daemon: [ OK ]
[root@vpn client]# chkconfig nfs on
5. Create shared directories in server
Let us create a shared directory called ‘/home/piyush’ in server and let the client users to read and write files in the ‘home/piyush’ directory.
[root@server ~]# mkdir /home/piyush
[root@server ~]# chmod 755 /home/piyush/
6. Export shared directory on server
Open /etc/exports file and add the entry as shown below
[root@server ~]# vi /etc/exports
/home/piyush 192.168.1.0/24(rw,sync,no_root_squash,no_all_squash)
where,
/home/piyush - shared directory
192.168.1.0/24 - IP address range of clients to access the shared folder
rw – Make the shared folder to be writable
sync - Synchronize shared directory whenever create new files/folders
no_root_squash – Enable root privilege (Users can read, write and delete the files in the shared directory)
no_all_squash - Enable user’s authority
Now restart the NFS service.
[root@server ~]# /etc/init.d/nfs restart
Shutting down NFS daemon: [ OK ]
Shutting down NFS mountd: [ OK ]
Shutting down NFS services: [ OK ]
Starting NFS services: [ OK ]
Starting NFS mountd: [ OK ]
Stopping RPC idmapd: [ OK ]
Starting RPC idmapd: [ OK ]
Starting NFS daemon: [ OK ] -
7. Mount shared directories in client
Create a mount point to mount the shared directories of server.
To do that create a directory called ‘/nfs/shared’ (You can create your own mount point)
[root@vpn client]# mkdir -p /nfs/shared
Now mount the shared directories from server as shown below
[root@vpn client]# mount -t nfs 192.168.1.200:/home/piyush/ /nfs/shared/
This will take a while and shows a connection timed out error
for me. Well, don’t panic, firwall might be restricting the clients to
mount shares from server. Simply stop the iptables to rectify the
problem or you can allow the NFS service ports through iptables.
To do that open the /etc/sysconfig/nfs file and uncomment the lines which are marked in bold.
[root@server ~]# vi /etc/sysconfig/nfs
#
# Define which protocol versions mountd
# will advertise. The values are "no" or "yes"
# with yes being the default
#MOUNTD_NFS_V2="no"
#MOUNTD_NFS_V3="no"
#
#
# Path to remote quota server. See rquotad(8)
#RQUOTAD="/usr/sbin/rpc.rquotad"
# Port rquotad should listen on.
RQUOTAD_PORT=875
# Optinal options passed to rquotad
#RPCRQUOTADOPTS=""
#
#
# Optional arguments passed to in-kernel lockd
#LOCKDARG=
# TCP port rpc.lockd should listen on.
LOCKD_TCPPORT=32803
# UDP port rpc.lockd should listen on.
LOCKD_UDPPORT=32769
#
#
# Optional arguments passed to rpc.nfsd. See rpc.nfsd(8)
# Turn off v2 and v3 protocol support
#RPCNFSDARGS="-N 2 -N 3"
# Turn off v4 protocol support
#RPCNFSDARGS="-N 4"
# Number of nfs server processes to be started.
# The default is 8.
#RPCNFSDCOUNT=8
# Stop the nfsd module from being pre-loaded
#NFSD_MODULE="noload"
# Set V4 grace period in seconds
#NFSD_V4_GRACE=90
#
#
#
# Optional arguments passed to rpc.mountd. See rpc.mountd(8)
#RPCMOUNTDOPTS=""
# Port rpc.mountd should listen on.
MOUNTD_PORT=892
#
#
# Optional arguments passed to rpc.statd. See rpc.statd(8)
#STATDARG=""
# Port rpc.statd should listen on.
STATD_PORT=662
# Outgoing port statd should used. The default is port
# is random
STATD_OUTGOING_PORT=2020
# Specify callout program
#STATD_HA_CALLOUT="/usr/local/bin/foo"
#
#
# Optional arguments passed to rpc.idmapd. See rpc.idmapd(8)
#RPCIDMAPDARGS=""
#
# Set to turn on Secure NFS mounts.
#SECURE_NFS="yes"
# Optional arguments passed to rpc.gssd. See rpc.gssd(8)
#RPCGSSDARGS=""
# Optional arguments passed to rpc.svcgssd. See rpc.svcgssd(8)
#RPCSVCGSSDARGS=""
#
# To enable RDMA support on the server by setting this to
# the port the server should listen on
#RDMA_PORT=20049
Now restart the NFS service
[root@server ~]# /etc/init.d/nfs restart
Shutting down NFS daemon: [ OK ]
Shutting down NFS mountd: [ OK ]
Shutting down NFS services: [ OK ]
Starting NFS services: [ OK ]
Starting NFS mountd: [ OK ]
Stopping RPC idmapd: [ OK ]
Starting RPC idmapd: [ OK ]
Starting NFS daemon: [ OK ]
Add the lines shown in bold in ‘/etc/sysconfig/iptables’ file.
[root@server ~]# vi /etc/sysconfig/iptables
# Firewall configuration written by system-config-firewall
# Manual customization of this file is not recommended.
*filter
-A INPUT -m state --state NEW -m udp -p udp --dport 2049 -j ACCEPT
-A INPUT -m state --state NEW -m tcp -p tcp --dport 2049 -j ACCEPT
-A INPUT -m state --state NEW -m udp -p udp --dport 111 -j ACCEPT
-A INPUT -m state --state NEW -m tcp -p tcp --dport 111 -j ACCEPT
-A INPUT -m state --state NEW -m udp -p udp --dport 32769 -j ACCEPT
-A INPUT -m state --state NEW -m tcp -p tcp --dport 32803 -j ACCEPT
-A INPUT -m state --state NEW -m udp -p udp --dport 892 -j ACCEPT
-A INPUT -m state --state NEW -m tcp -p tcp --dport 892 -j ACCEPT
-A INPUT -m state --state NEW -m udp -p udp --dport 875 -j ACCEPT
-A INPUT -m state --state NEW -m tcp -p tcp --dport 875 -j ACCEPT
-A INPUT -m state --state NEW -m udp -p udp --dport 662 -j ACCEPT
-A INPUT -m state --state NEW -m tcp -p tcp --dport 662 -j ACCEPT:INPUT ACCEPT [0:0]
:FORWARD ACCEPT [0:0]
:OUTPUT ACCEPT [0:0]
-A INPUT -m state --state ESTABLISHED,RELATED -j ACCEPT
-A INPUT -p icmp -j ACCEPT
-A INPUT -i lo -j ACCEPT
-A INPUT -m state --state NEW -m tcp -p tcp --dport 22 -j ACCEPT
-A INPUT -j REJECT --reject-with icmp-host-prohibited
-A FORWARD -j REJECT --reject-with icmp-host-prohibited
COMMIT
Now restart the iptables service
[root@server ~]# service iptables restart
iptables: Flushing firewall rules: [ OK ]
iptables: Setting chains to policy ACCEPT: filter [ OK ]
iptables: Unloading modules: [ OK ]
iptables: Applying firewall rules: [ OK ]
Again mount the share from client
[root@vpn client]# mount -t nfs 192.168.1.200:/home/piyush/ /nfs/shared/
Finally the NFS share is mounted without any connection timed out error.
To verify whether the shared directory is mounted, enter the mount command in client system.
[root@vpn client]# mount
/dev/mapper/vg_vpn-lv_root on / type ext4 (rw)
proc on /proc type proc (rw)
sysfs on /sys type sysfs (rw)
devpts on /dev/pts type devpts (rw,gid=5,mode=620)
tmpfs on /dev/shm type tmpfs (rw,rootcontext="system_u:object_r:tmpfs_t:s0")
/dev/sda1 on /boot type ext4 (rw)
none on /proc/sys/fs/binfmt_misc type binfmt_misc (rw)
sunrpc on /var/lib/nfs/rpc_pipefs type rpc_pipefs (rw)
nfsd on /proc/fs/nfsd type nfsd (rw)
192.168.1.200:/home/piyush/ on /nfs/shared type nfs (rw,vers=4,addr=192.168.1.200,clientaddr=192.168.1.29)
8. Testing NFS
Now create some files or folders in the ‘/nfs/shared’ directory which we mounted in the previous step.
[root@vpn shared]# mkdir test
[root@vpn shared]# touch file1 file2 file3
Now go to the server and change to the ‘/home/piyush’ directory.
[root@server ~]# cd /home/ostechnix/
[root@server ostechnix]# ls
file1 file2 file3 test
[root@server ostechnix]#
Now the files and directories are listed which are created from the
client. Also you can share the files from server to client and vice
versa.
9. Automount the Shares
If you want to mount the shares automatically instead mounting them
manually at every reboot, add the following lines shown in bold in the ‘/etc/fstab’ file of client system.
[root@vpn client]# vi /etc/fstab
#
# /etc/fstab
# Created by anaconda on Wed Feb 27 15:35:14 2013
#
# Accessible filesystems, by reference, are maintained under '/dev/disk'
# See man pages fstab(5), findfs(8), mount(8) and/or blkid(8) for more info
#
/dev/mapper/vg_vpn-lv_root / ext4 defaults 1 1
UUID=59411b1a-d116-4e52-9382-51ff6e252cfb /boot ext4 defaults 1 2
/dev/mapper/vg_vpn-lv_swap swap swap defaults 0 0
tmpfs /dev/shm tmpfs defaults 0 0
devpts /dev/pts devpts gid=5,mode=620 0 0
sysfs /sys sysfs defaults 0 0
proc /proc proc defaults 0 0
192.168.1.200:/home/piyush /nfs/shared nfs rw,sync,hard,intr 0 0
10. Verify the Shares
Reboot your client system and verify whether the share is mounted automatically or not.
[root@vpn client]# mount
/dev/mapper/vg_vpn-lv_root on / type ext4 (rw)
proc on /proc type proc (rw)
sysfs on /sys type sysfs (rw)
devpts on /dev/pts type devpts (rw,gid=5,mode=620)
tmpfs on /dev/shm type tmpfs (rw,rootcontext="system_u:object_r:tmpfs_t:s0")
/dev/sda1 on /boot type ext4 (rw)
none on /proc/sys/fs/binfmt_misc type binfmt_misc (rw)
sunrpc on /var/lib/nfs/rpc_pipefs type rpc_pipefs (rw)
192.168.1.200:/home/piyush on /nfs/shared type nfs (rw,sync,hard,intr,vers=4,addr=192.168.1.200,clientaddr=192.168.1.29)nfsd on /proc/fs/nfsd type nfsd (rw)
Thats it. Have a Good day!!